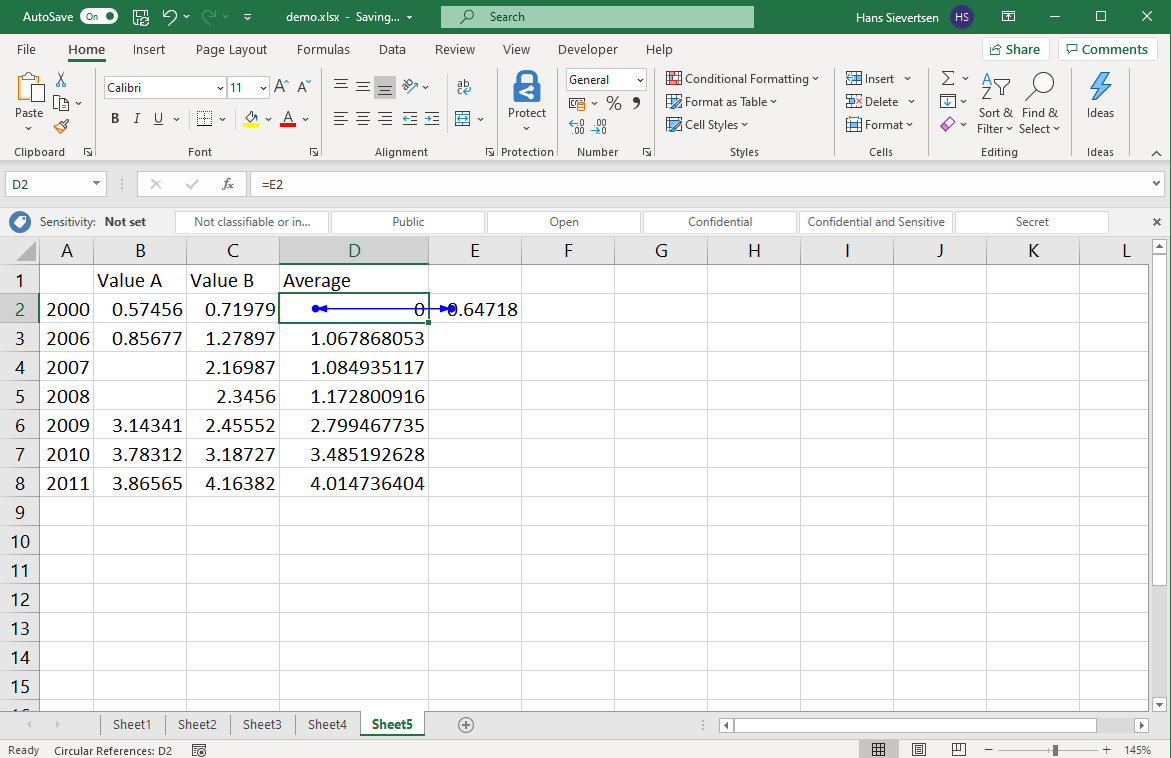6 Error Messages & Warnings
Understanding the error and warning messages can help us avoid mistakes and save time. Here is a list of some of the most common issues.
6.1 Leaving out adjacent cells
Consider the example below. We enter a formula in cell D2 where we refer to the values in the cells B2 and C2. We expand the formula all the way to cell D8.
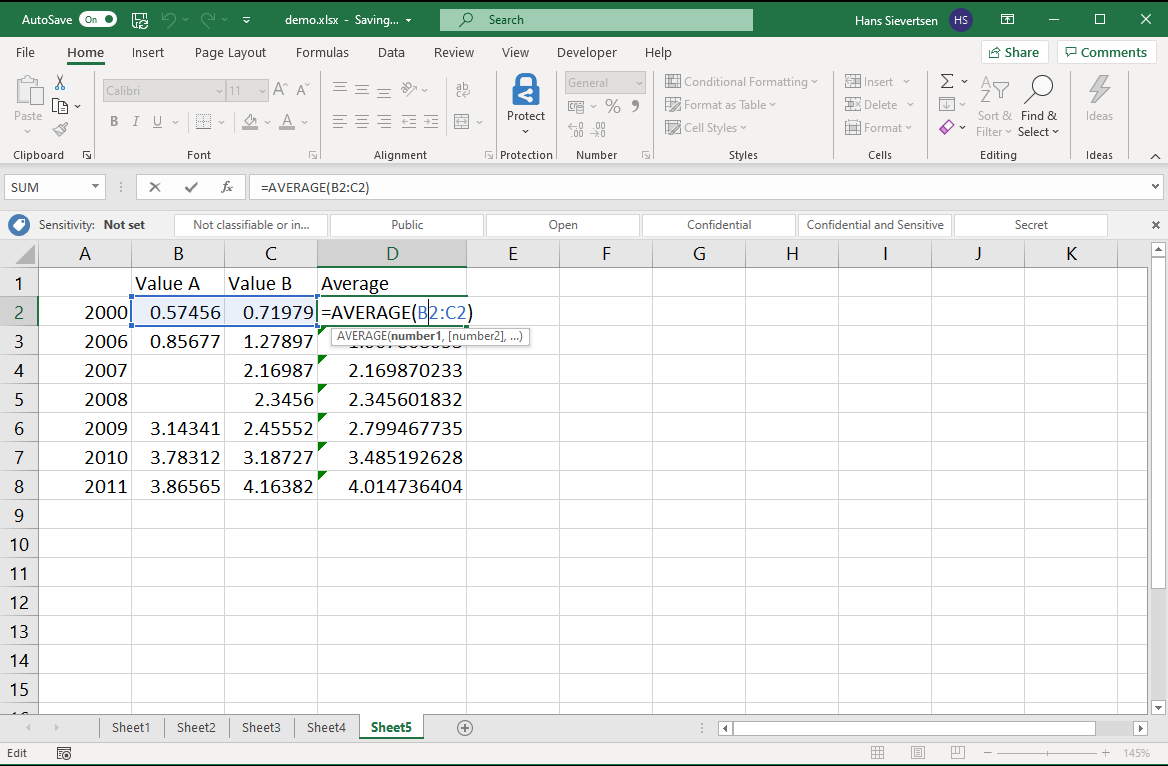
Note that all the cells with the new formula have a green triangle in the upper left corner. We can hover the mouse over this triangle to see the warning message as shown below.
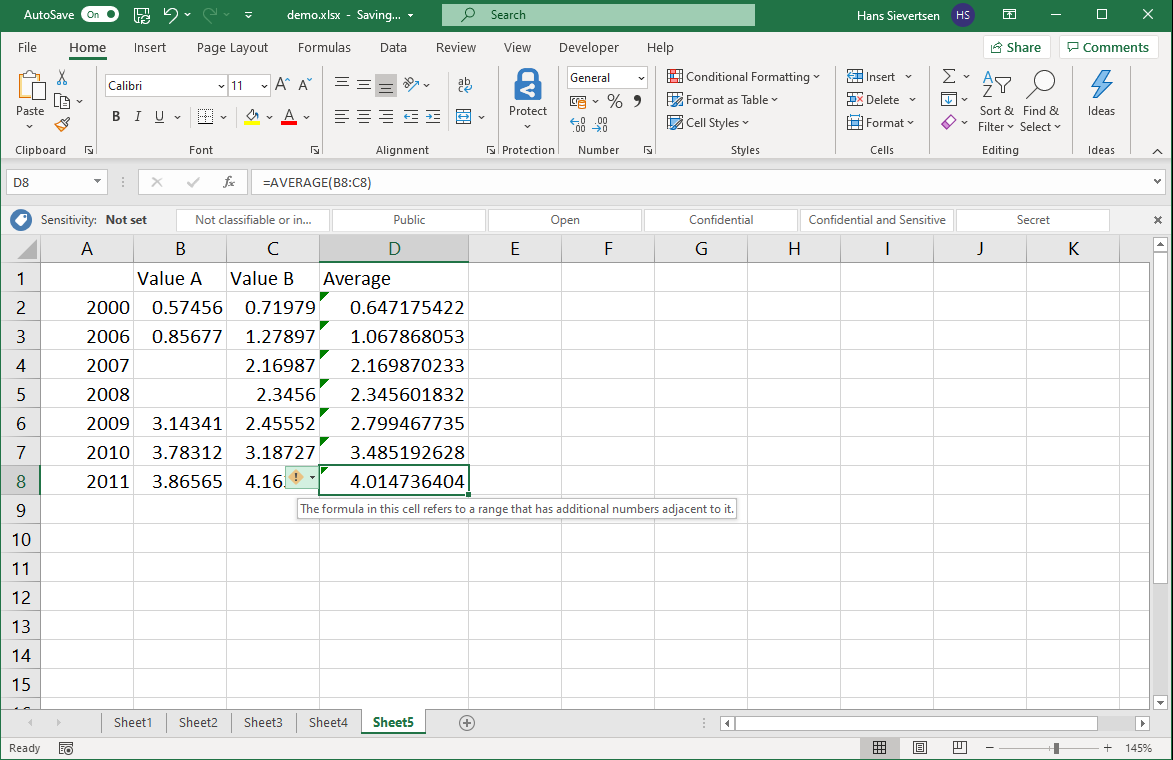
The warning is that we exclude adjacent cells. That is, because we we include the cells in columns B and C, Microsoft Excel thinks that maybe we also wanted to include column A. It therefore gives us the warning that we left out this columnn. We can click on the yellow warning symbol to see a menu with different options to sort out this issue (or ignore the issue), as shown below.
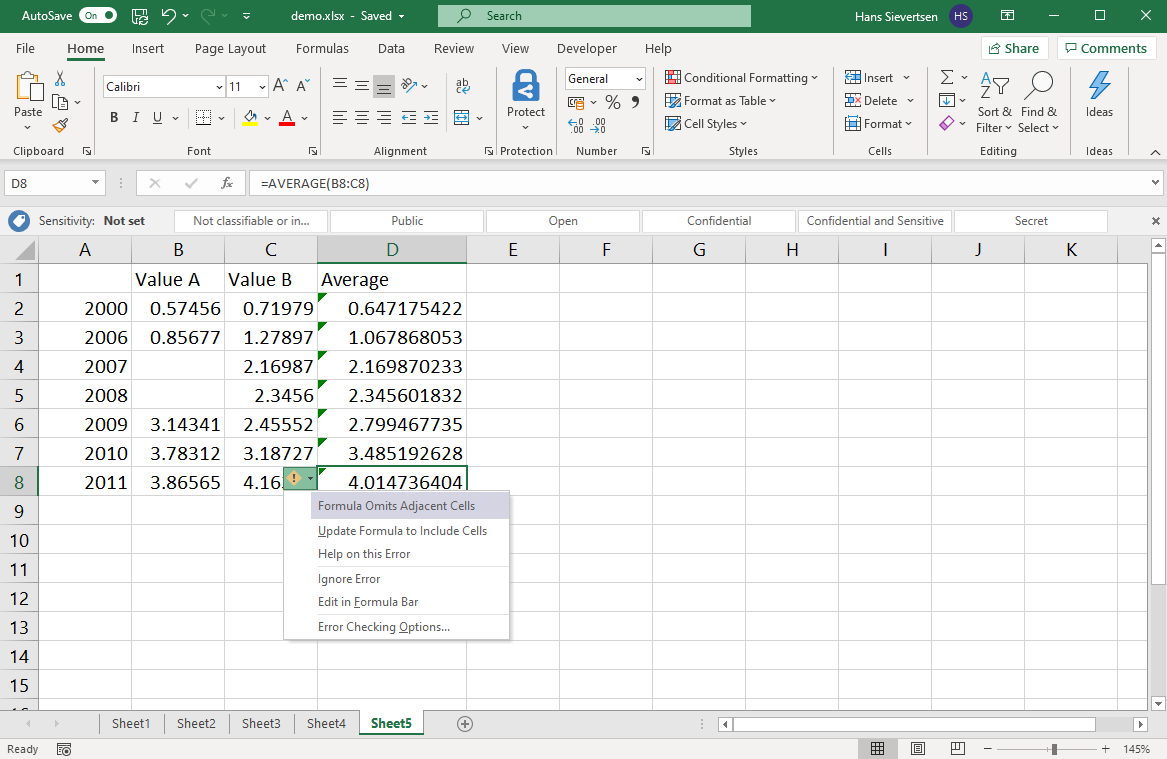
6.2 Inconsistent formulas
Another useful Microsoft Excel warning is “Inconsistent formulas”. This happens when the formula in one cell has different structure than the formulas in the cells around it. Consider the example below. Again, we hover over the green triangle to read the warning meassage.
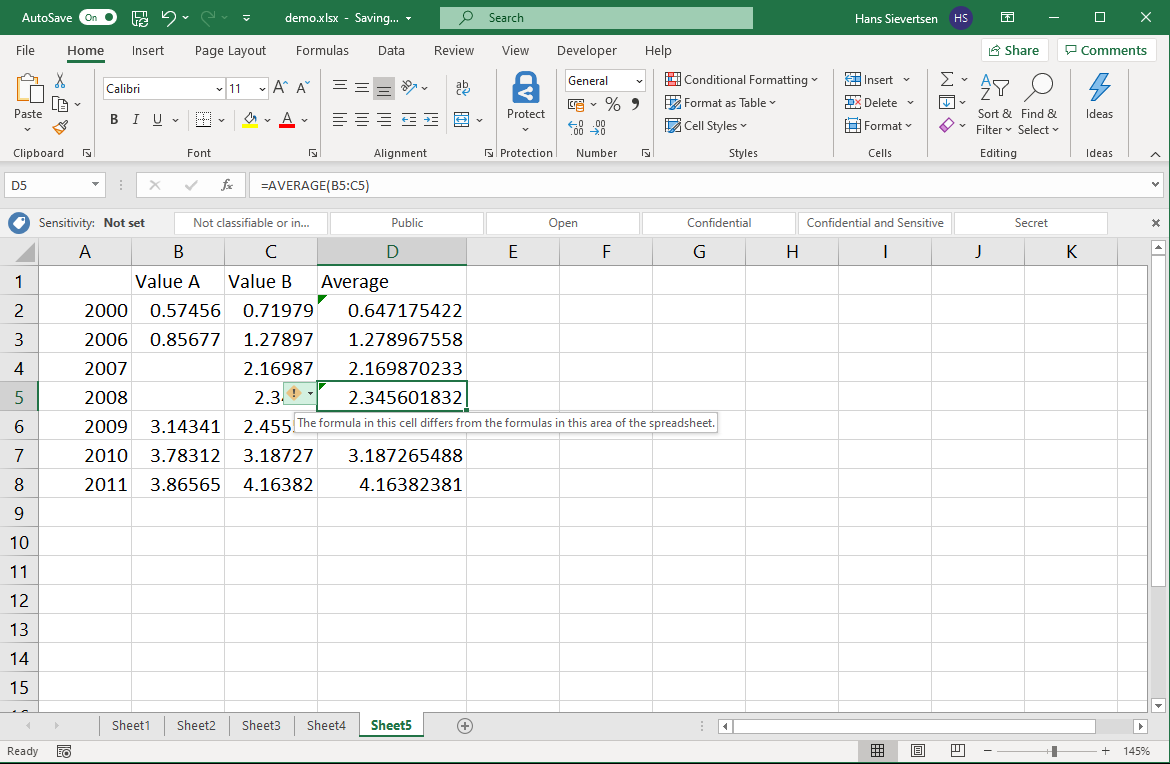
Let’s investigate the content of cell D5. It is the average of cells B5 and C5. Fine.
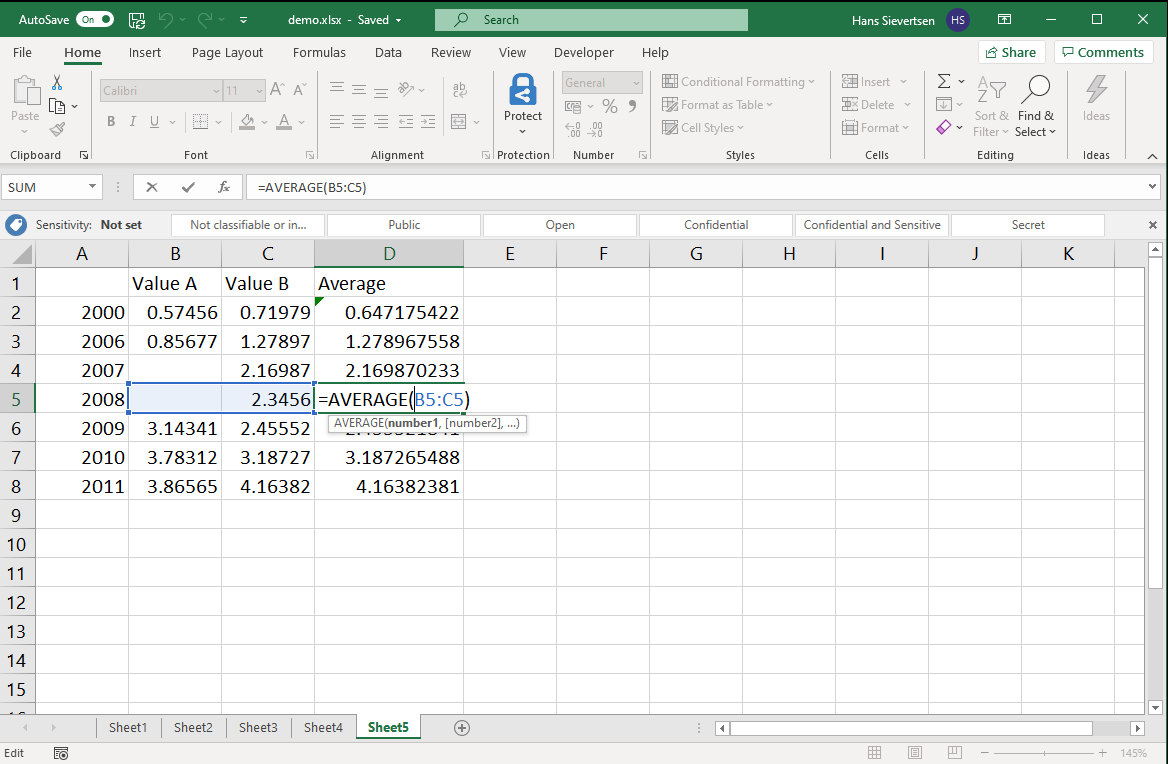
Let’s now investigate the content of the adjacent cell D4. It is the average of cell C4 only. Ohh! This differs in the structure from the formula in cell B5. Was this intentional?
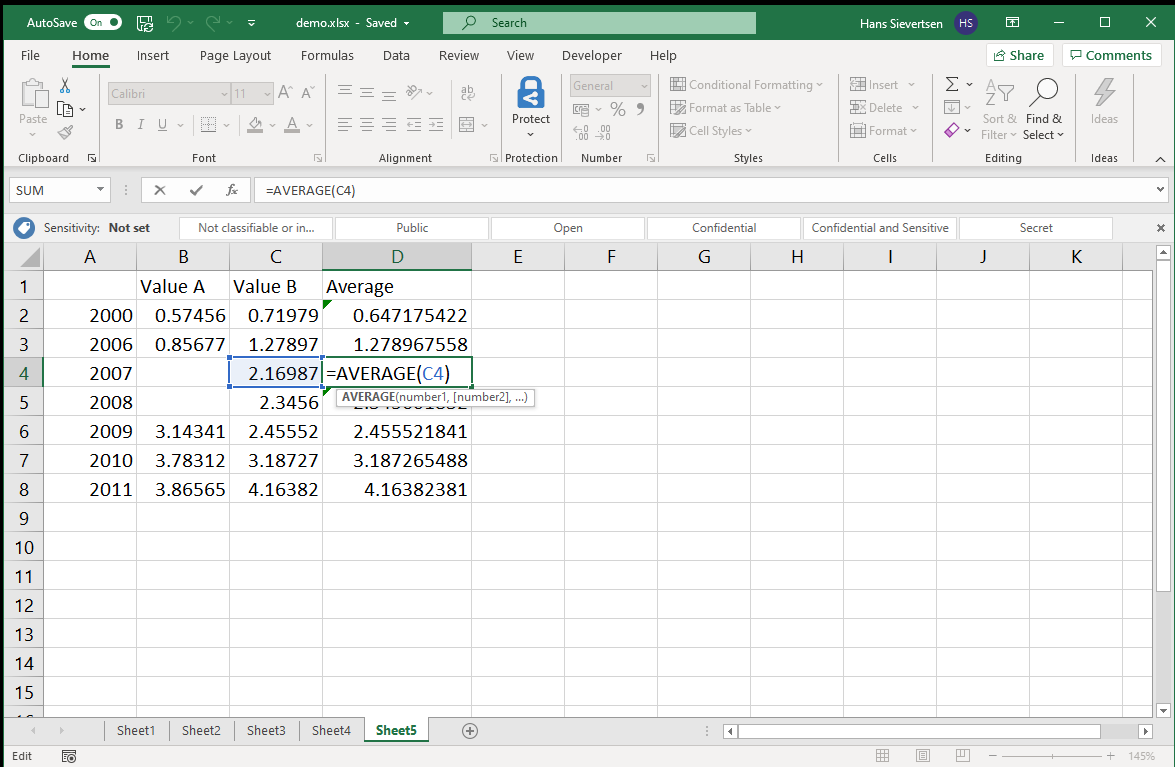
6.3 ###
Sometimes you might see cell content looking like the cells in column A below. This looks like a bad error. Instead of showing numbers it just shows the # symbol.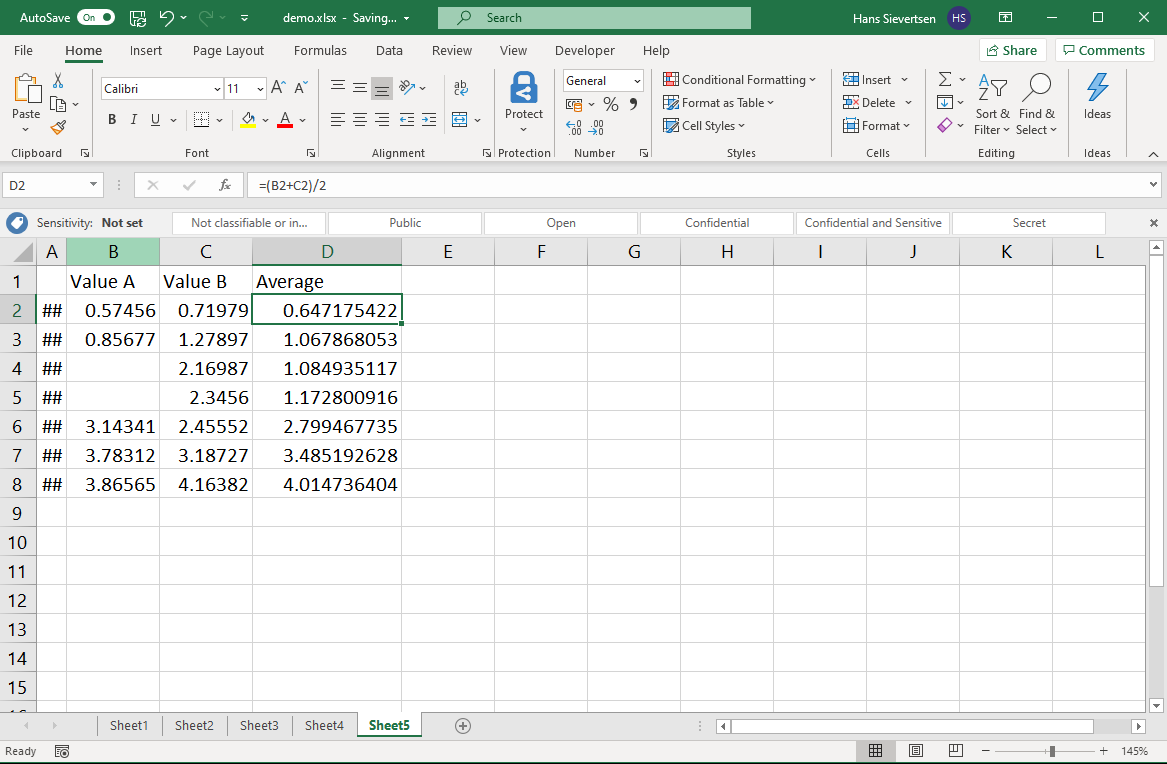
Don’t worry! This just means that the column is too narrow to show the content. Click on the line separating this column from the next column and drag the line in a direction to increase the width of the column. You should now see the content of the cell.
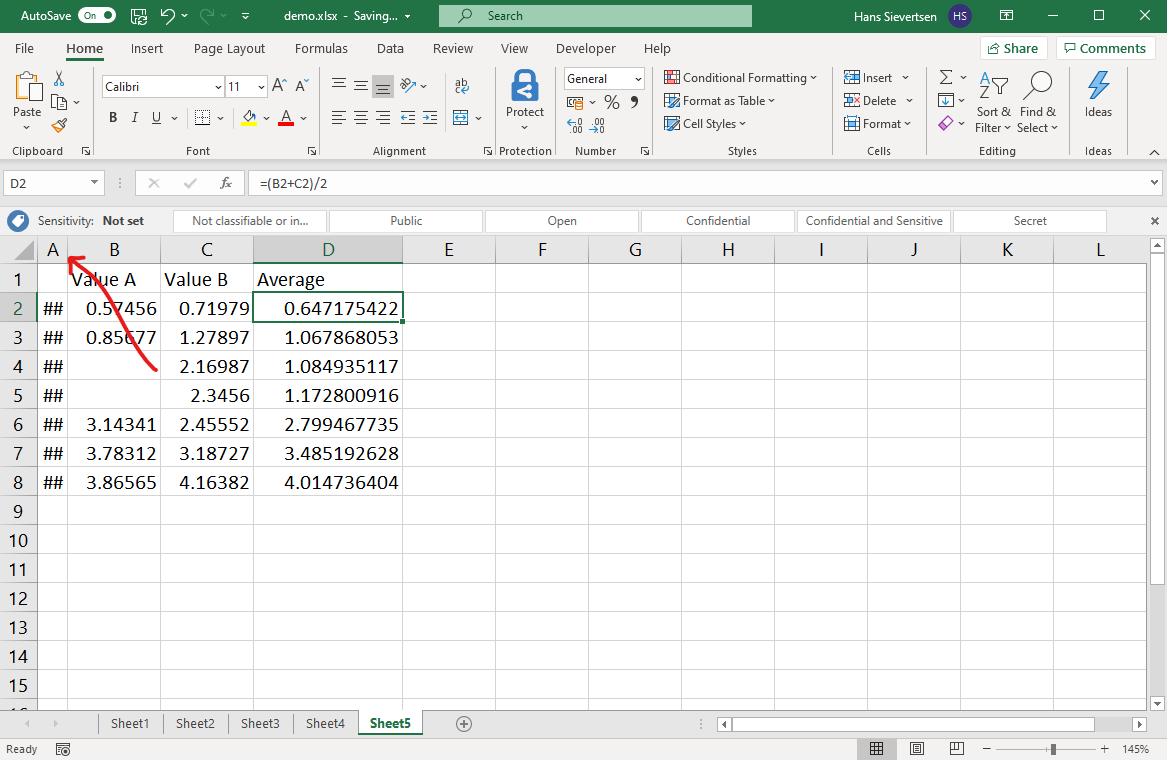
6.4 #REF!
The #REF! message shown in cell D2 below appears if the cell refers to cells that don’t exist (anymore). This often happens if you moved or deleted cells, but forgot that other cells refer to these cells
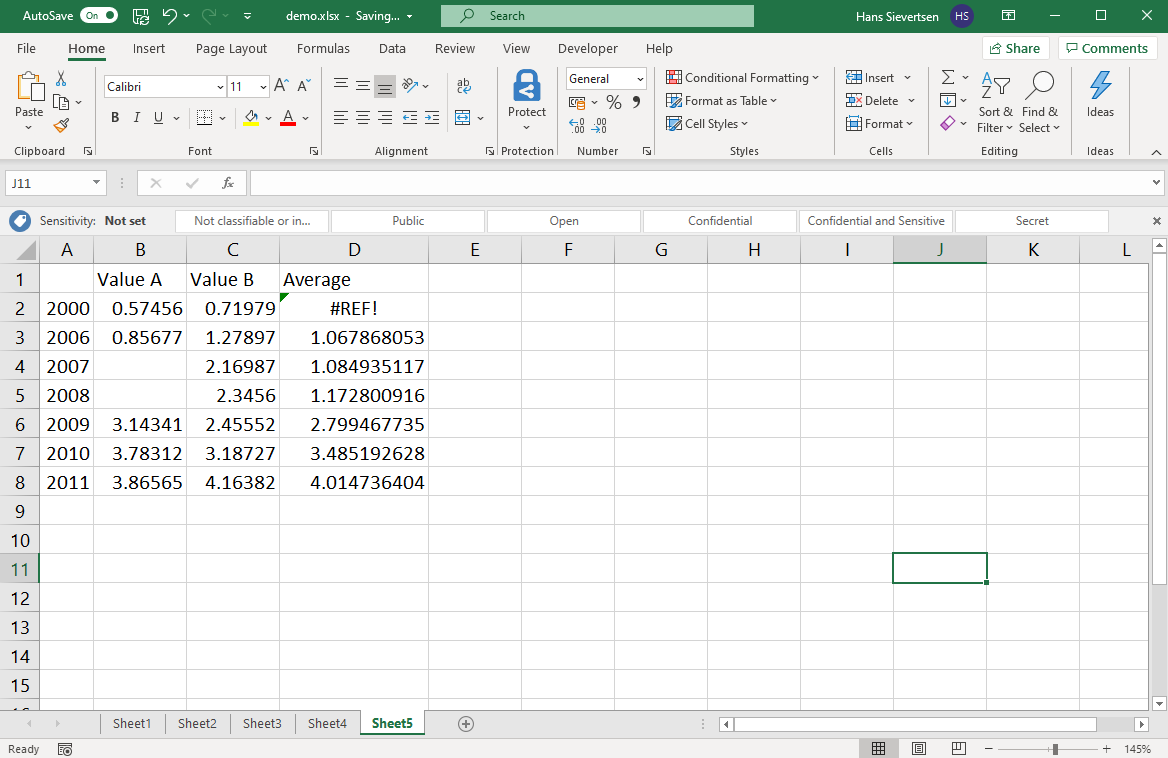
After we delete column or row that contains a cell that another cell refers to, Microsoft Excel doesn’t know what to do. So it simply replaces the old cell references with “#REF!” as shown below. The solution is to update the reference to the right cell.
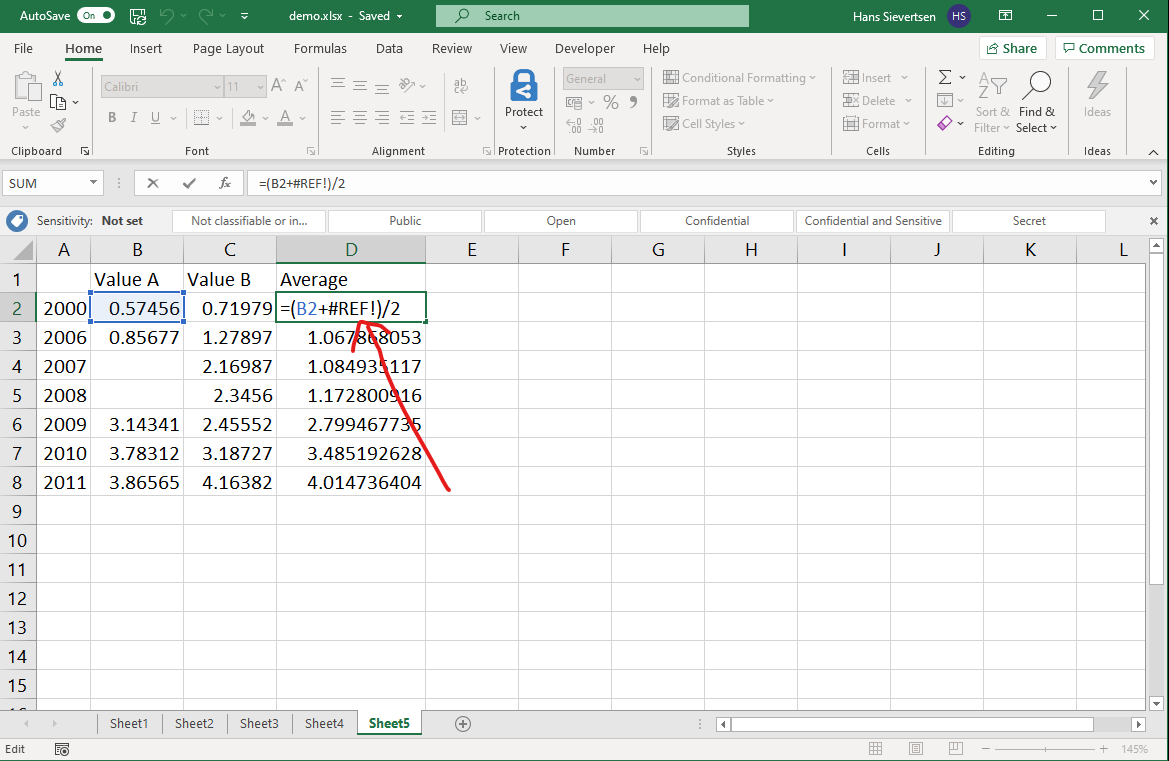
6.5 Circular formulas
After we’ve entered a formula in a cell we might receive the following message.
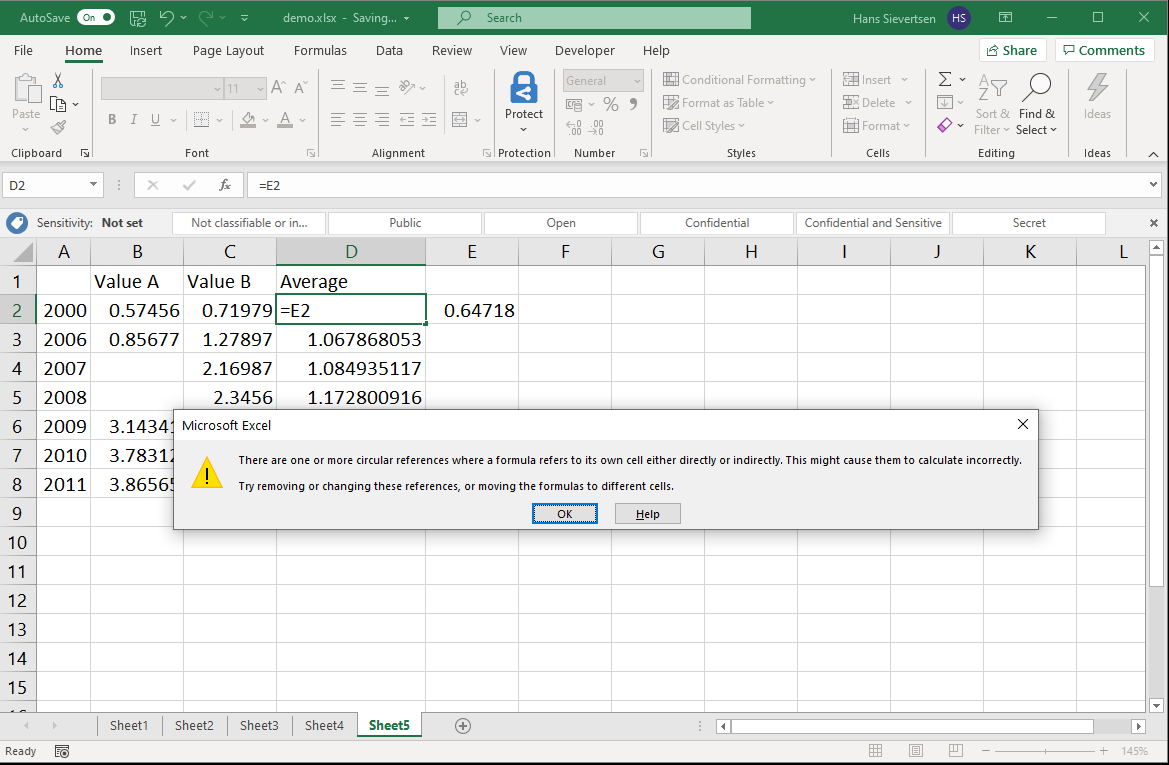
What does it mean? It means that we’ve entered formulas that run in circles. After we click “OK” it will look like below. It shows that cell D2 depends on the value of cell E2, but cell depends on the value of cell D2. And we can keep running in circles forever. That is not good.